Install and Use the macOS TrueContext Mobile App
This topic describes how to find and install the TrueContext - Mobile Forms app from the App Store. It also describes the Home screen options and how to keep your app up to date.
Available on all tiers:
Contents
System requirements
| Operating System | macOS Big Sur (13.0) or later |
| Hardware | Intel or M1 chip |
| RAM | No specific requirements |
| Free space | Enough to store the macOS app and auxiliary files such as attachments, images, and logs |
Install the macOS app
The macOS app is available from the App Store. To download the TrueContext Mobile App from the store, you must have an Apple ID. You can create the ID without a credit card.
-
Search the App Store for “truecontext”. From the search results, download and install the TrueContext Mobile App.
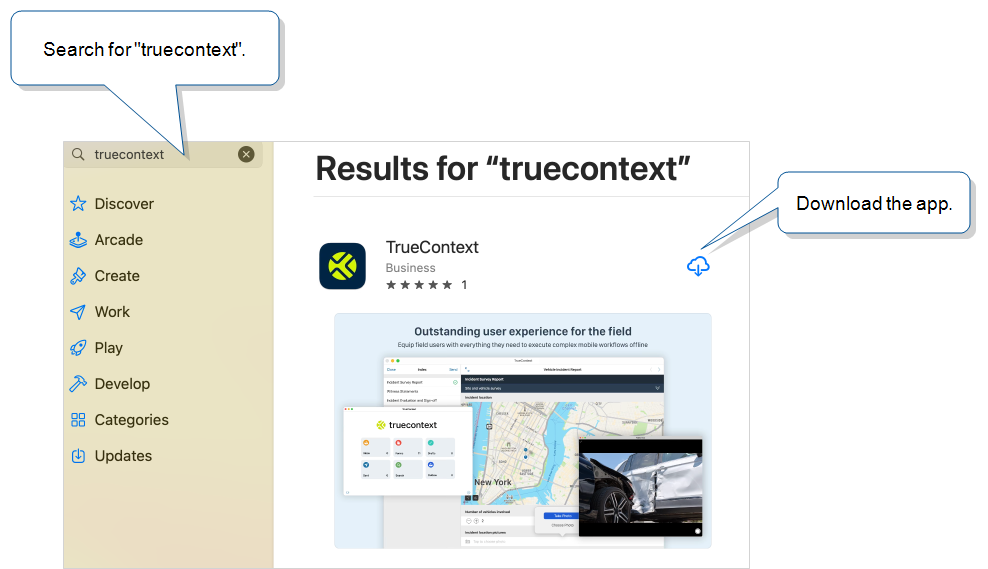
-
We recommend as a best practice that you enable FileVault to protect filesystem data.
-
Launch the macOS app to complete the setup.
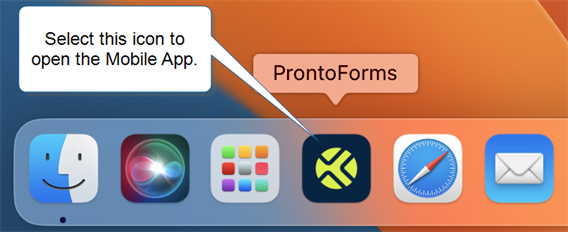
Result: The app opens and displays the Home screen.
Description of the Home screen
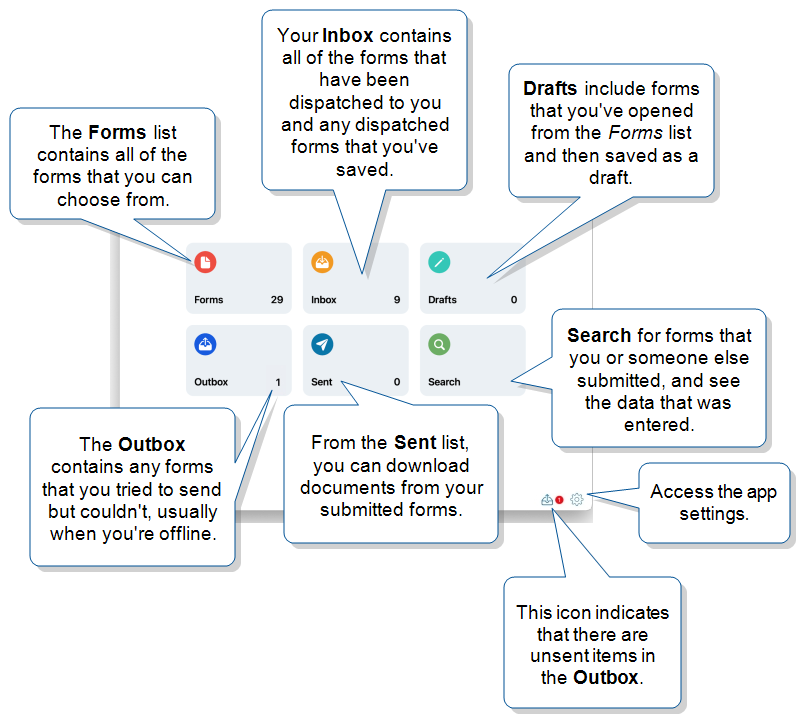
Info:The Home page display depends on the team configuration. The topic Team Settings explains the options in more detail.
Keep the TrueContext Mobile App up to date
You must have the latest version of the app to access all of the latest functionality. Set your system to automatically check for upgrades, or set a reminder to check the App Store periodically.